Con frecuencia es necesario diseñar hojas de cálculo que van a ser usadas por otras personas, a veces estas hojas contienen fórmulas o determinados formatos que no se deben cambiar para el correcto funcionamiento de la aplicación.
En el siguiente tutorial aprenderás cómo evitar que las celdas puedan modificarse en una hoja de cálculo de LibreOffice (también para OpenOffice) y así proteger algunas celdas o toda la hoja de cálculo.
Proteger todas las celdas de la hoja:
Para bloquear todas las celdas de la hoja o del documento completo con contraseña seguiremos los siguientes pasos:
- Entra en una hoja de cálculo de LibreOffice.
- Abre el menú Herramientas y despliega la opción Proteger hoja…
- Escribe una Contraseña, también la misma contraseña en Confirmar y pulsa el botón “Aceptar”. Recuerda la contraseña ya que la necesitarás si quieres modificar o dejar el documento desprotegido en el futuro.
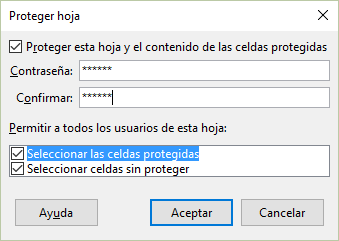
- Ya tenemos protegidas todas las celdas de las hojas. Puedes comprobar que al intentar modificar una celda aparece un mensaje del tipo: “No se pueden modificar las celdas protegidas.”
- En caso que quieras dejar el documento cómo estaba en un principio y poder modificar las celdas, ve a Herramientas > Proteger hoja… escribes la contraseña que habías utilizado con anterioridad y pulsas en Aceptar.
Proteger algunas celdas de la hoja:
Para bloquear celdas específicas para que no se puedan modificar. Lo primero que deberás hacer si la hoja está progegida es desprotegerla (ver final del apartado anterior), a partir de aquí continúa con los siguientes puntos:
- Seleccionamos las celdas que sí se podrán modificar. Es decir, las celdas que queramos proteger quedarán sin seleccionar.
- Abre el menú Formato y despliega la opción Celdas…
- Clica en la pestaña Protección de celda.
- Desmarca la opción Protegida y pulsa en el botón «Aceptar».
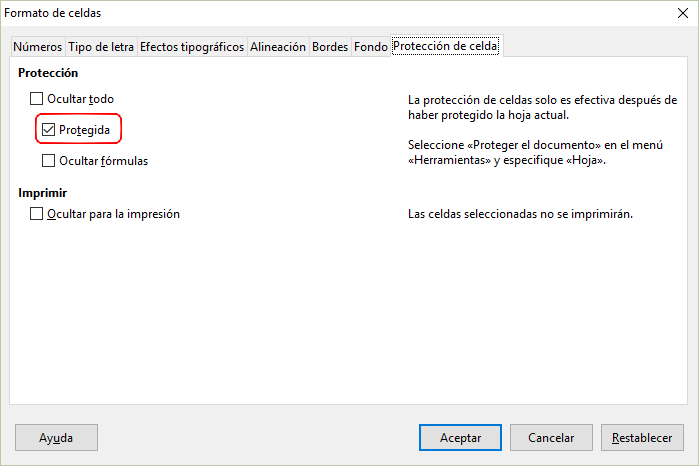
- Faltaría el último paso, proteger la hoja:
Ve a Herramientas > Proteger hoja… y escribe la contraseña que desees (recuerda que puedes dejarlo en blanco).
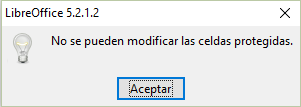
Gracias por esta aclaración
Gracias a tí por leerme. Un saludo.
Moitas graziñas Xosé Xoan