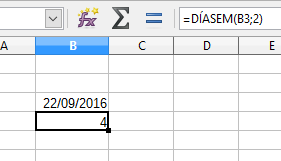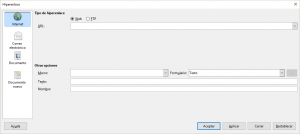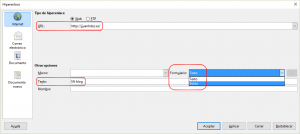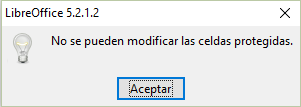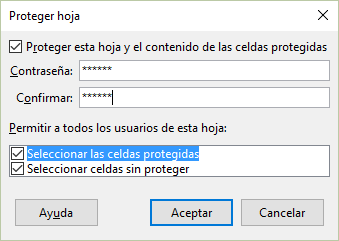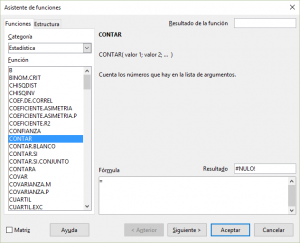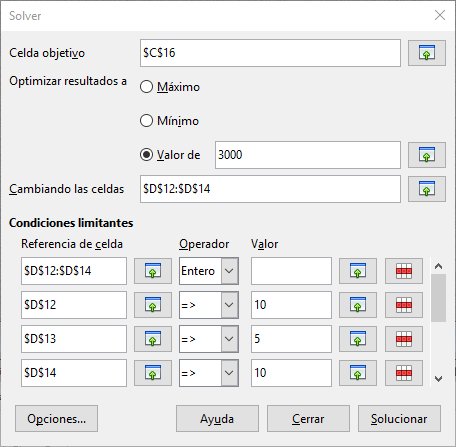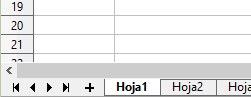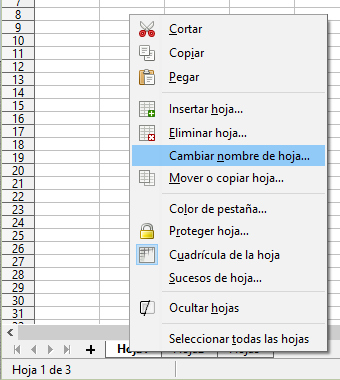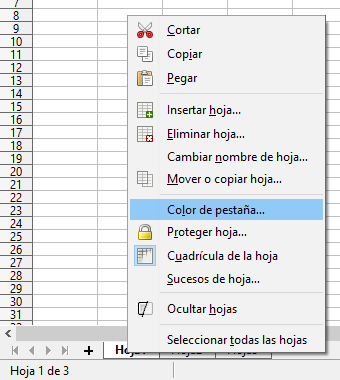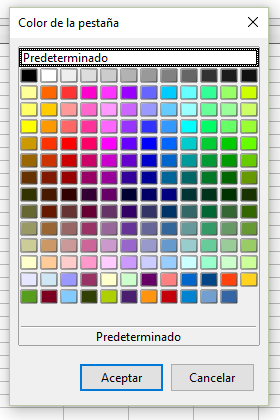- DÍASEM(número; tipo): Devuelve un valor numérico del 1 al 7 que se corresponde con el día de la semana de una fecha cualquiera.
Siendo «número» el valor de una fecha cualquiera y si tipo=1 (o se omite), los días de la semana se cuentan a partir del domingo. Para tipo=2, los días de la semana se cuentan a partir del lunes=1. En tipo=3, los días de la semana se cuentan a partir del lunes=0.
NOTA: Para conocer si un día en A1 es laboral, utilice las funciones SI y DÍASEM del siguiente modo: =SI(DÍASEM(A1;2)<6;»Día laboral»;»Fin de semana»)
- BUSCARV(valor; matriz, índice, ordenar): Búsqueda vertical de un valor dentro de una matriz de datos.
Siendo «valor» el valor que se busca den la primera columna de la matriz, «matriz» es el conjunto de celdas donde se realiza la búsqueda (debe comprender al menos dos columnas), «índice» indica en qué columna se encuentra el valor que se va a devolver y «ordenar» es un parámetro opcional que indica si la primera columna de la matriz se ordena en orden ascendente.
Para empezar, introducimos en la celda B3 una fecha cualquiera, por ejemplo «22/09/2016», y en la celda B4 ponemos la función DÍASEM: =DÍASEM(B3; 2), con lo que indicamos que queremos calcular el valor numérico (del 1 al 7) que le corresponde al día de la semana de fecha introducida en la celda B3 y que el primer día de la semana es el lunes. La función devuelve el valor «4», lo cual indica que el 22 de septiembre de 2016 fue jueves.