En muchas ocasiones nos encontramos ante la situación de tener que emparejar datos. Podríamos ir uno a uno, pero esto sería una pérdida de tiempo.
Si por ejemplo tienes una tabla en la que tengas una lista de precios, es decir el producto en cuestión y el precio por unidad, y en otra tabla estás calculando el total de cada producto como cantidad por precio, la función BUSCARV de Calc te va a servir de mucha ayuda.
Vamos a explicar el funcionamiento de esta función con un pequeño ejemplo:
Como vemos en la imagen tenemos 2 tablas. Una que usaremos para los cálculos y otra en la que tendremos una lista de productos y precios. Lo que queremos es introducir en la columna PRECIO, la de color azul, una fórmula que rastree la matriz de la lista de precios (Producto y Precio) y nos devuelva el precio correspondiente al producto que estemos buscando.
La función recorrerá la columna “F” y la comparará con la columna “A”, si el resultado es el mismo, le asignará el precio que le corresponda.
Parámetros de la función BUSCARV
En la columna de PRECIO (en azul) introducimos la función BUSCARV. A esta función debemos pasarle los siguientes parámetros:
Criterio de búsqueda: Es el valor que buscamos, en este caso el producto. Tenemos que comparar el producto de la columna “A”. Por lo tanto tendremos que poner en este caso “A3”.
Matriz: Es el conjunto de datos donde buscaremos el valor. Lo que vamos a introducir es la lista de precios. “F3:G9”. Ojo con los dólares para fijar la matriz.
Índice: Indica el valor que queremos que nos devuelva la función. Por ejemplo si queremos que nos devuelva los Precios de la matriz “F3:G9” tendremos que indicarle la columna 2 (solo hay 2 columnas).
Ordenación: Solo admite 2 valores. Si el valor es VERDADERO o se omite, la columna de búsqueda de la matriz dese estar ordenada ascendentemente. Nosotros utilizaremos la coincidencia exacta (FALSO).
Por lo tanto, la formula que nos quedaría para la primera fila sería la siguiente:
=BUSCARV(A3;$F$3:$G$9;2;FALSO)
Ahora solo tendremos que arrastrar para copiar la fórmula al resto de filas.
Esto es muy práctico ya que si ahora se produce alguna modificación en la columna de precios de la Lista de precios, automáticamente los precios obtenidos con la función BUSCARV de Calc también se actualizarán automáticamente.
Hay que tener en cuenta que para usar esta función en Calc, la primera columna de la matriz tendrá que contener los valores que se buscan. Si por ejemplo, ponemos en la lista de precios, la columna Precio antes que la de Producto, obtendremos un error si lo que buscamos son Productos.
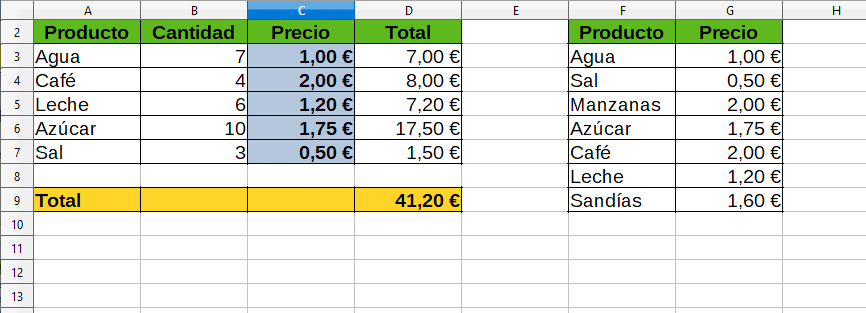
Sé el primero en comentar