Una característica poco conocida de Calc es el formato condicional, básicamente, su función consiste en aplicar un determinado formato a una celda o grupo de ellas, en función del valor que contiene dicha celda.
Veamos un ejemplo con el que entenderemos fácilmente el funcionamiento del formato condicional: Vamos a diseñar una pequeña aplicación que contiene las notas obtenidas por los alumnos de una clase, en ella pondremos en las filas el nombre de los alumnos y en las columnas las materias y las notas obtenidas, tal y como se aprecia en la siguiente figura:
Ahora deseamos que el fondo de las celdas que contienen las notas sea de color azul, en caso de aprobado y de color rojo, si está suspenso. Esto se podría hacer forma manual, pero desde luego, sería un engorro, pues sería necesario comprobar una por una todas las notas. Con el formato condicional vamos a automatizar esta operación que se convierte en extremadamente sencilla y rápida.
Lo primero que debemos hacer es seleccionar el grupo de celdas que se van a ver afectadas, en nuestro caso serían todas las que contienen los valores numéricos de las notas. A continuación, desplegamos el menú Formato, luego Condicional y, dentro de él, seleccionamos la opción Condición… Ahora nos aparece un cuadro de dialogo en el que disponemos de varias opciones y formas de validar datos, nosotros vamos a crear 2 condiciones, la primera que las celdas cuyo valor está entre 5 y 10 tengan fondo de color azul y la segunda, que las celdas cuyo valor esté entre 0 y 4,99 tengan fondo de color rojo.
Para definir la primera condición dejamos como está la primera opción «El valor de la celda es», en el segundo recuadro elegimos la opción «entre» y, en los siguientes recuadros «5» en el primero y «10» en el segundo. Ya hemos definido la condición, ahora vamos a definir el formato, para ello en el desplegable Aplicar estilo, elegimos «Estilo nuevo…» y nos aparece el cuadro de dialogo Estilo de celda. Aquí nos vamos a «Fondo» y seleccionamos el color Azul claro 2, pulsamos en Aceptar y ya tenemos definida nuestra primera condición.
En la siguiente figura podemos apreciar el aspecto que tiene ahora el cuadro de dialogo Formato Condicional:
Para añadir la segunda condición pulsamos en «Añadir» y repetimos el proceso anterior, ahora le decimos que los valores tienen que estar entre 0 y 4,99 y en el color seleccionamos el rojo. Este sería el aspecto final del cuadro de dialogo:
Pulsamos en «Aceptar» y… el trabajo está hecho, con unos pocos clics nos han librado lo que podían haber sido horas de trabajo.
Hay que señalar que las posibilidades, tanto a la hora de realizar las comparaciones o pruebas lógicas, como los formatos a aplicar, son múltiples y ofrecen muchas más variaciones que las que hemos visto en este ejemplo concreto.



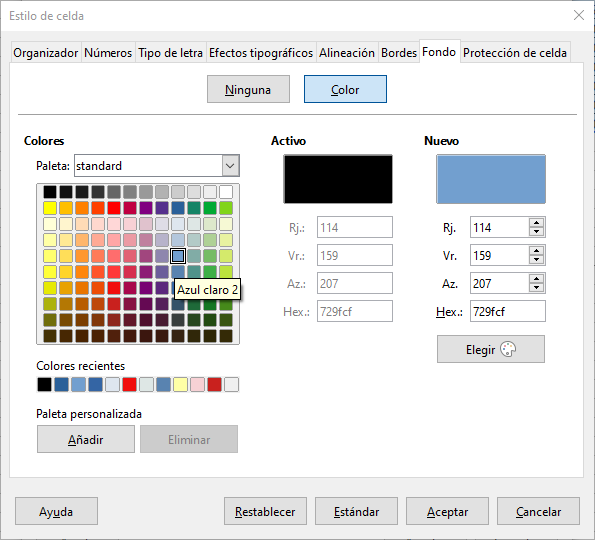
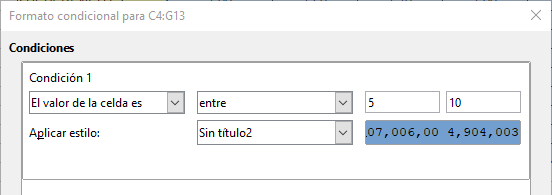
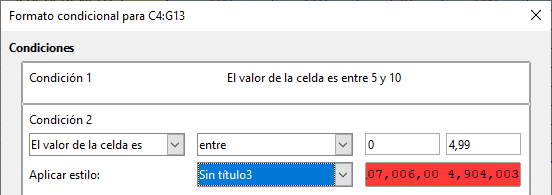

Sé el primero en comentar