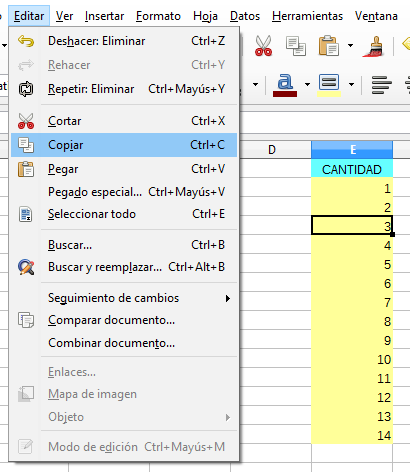
- Ctrl+X: Cortar, corta el contenido de la celda o grupo de celdas seleccionadas.
- Ctrl+C: Copiar, copia el contenido de la celda o grupo de celdas seleccionadas.
- Ctrl+V: Pegar, pega los datos copiados previamente.
Cuando desplegamos el menú «Editar» podemos apreciar que a la derecha de las opciones «Cortar», Copiar» y «Pegar» aparecen unas combinaciones de teclas que realizan la misma función sin necesidad de desplegar el menú «Editar»:
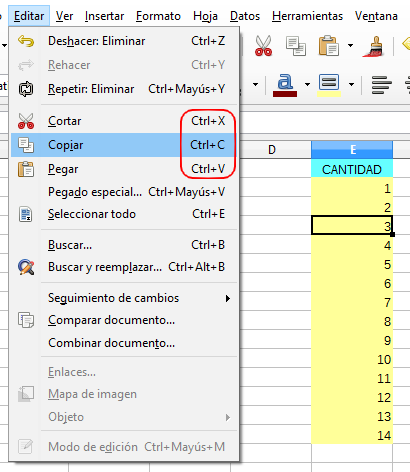
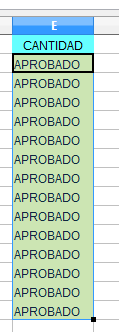
Para terminar vamos a ver un método, que se puede utilizar para copiar y pegar, aunque su función real es la de autocompletar (en próximos artículos veremos con más detalle esta función).
Supongamos que deseamos copiar el contenido de una celda en un grupo de celdas adyacentes, en nuestro ejemplo vamos a copiar el contenido de la celda E2 en toda la columna E hasta llegar a E10. Cuando seleccionamos la celda E2 vemos que en la esquina inferior derecha nos aparece un pequeño cuadrado, si situamos el cursor sobre él, veremos que la forma de cambia. Es en este momento cuando podemos pulsar y arrastrar el ratón hasta llegar a la celda E10, cuando soltemos el ratón veremos que el contenido de la celda E2 se ha copiado en todas las demás.
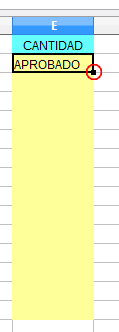
Sé el primero en comentar